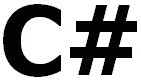


กลุ่มสาระการเรียนรู้การงานอาชีพและเทคโนโลยี วิชา เทคโนโลยีสารสนเทศและการสื่อสาร ม.3 isbn 9786163172419 |
จุดประสงค์การสอน
1. เพื่อให้เข้าใจกระบวนการพัฒนาโปรแกรมเชิงวัตถุโดยใช้ไอดีอี 2. เพื่อให้มีทักษะในการพัฒนาโปรแกรมที่มีส่วนติดต่อกับผู้ใช้แบบกราฟิก IDE = Integrated Development Environment OOP = Object-Oriented Programming GUI = Graphic User Interface กระบวนการพัฒนาโปรแกรม 1. ดาวน์โหลดโปรแกรมจาก http://www.icsharpcode.net/OpenSource/SD/Download/ แล้วติดตั้ง 2. เปิดโปรแกรมแล้วสั่ง New solution แบบ Windows Application แล้วตั้งชื่อ Solution 3. เปิด MainForm.cs แบบ Design เพื่อเข้าจัดการ Form 4. ลากวัตถุ ปุ่มคำสั่ง (Button) จากกล่องเครื่องมือ (Tool Box) ไปวางใน Form และ ลากวัตถุ กล่องข้อความ (Textbox) จากกล่องเครื่องมือ (Tool Box) ไปวางใน Form และ กำหนด คุณสมบัติ (Properties) แต่ละวัตถุตามต้องการ เช่น สี และตำแหน่ง 5. ดับเบิ้ลคลิ๊กที่ปุ่มคำสั่ง เพื่อใส่เหตุการณ์ แล้วพิมพ์คำสั่งระหว่าง { และ } เช่น textBox1.Text = "hello" 6. สั่ง Project > Run Project เพื่อให้มีการประมวลผล หรือเปิดการทำงานของฟอร์ม 7. สั่ง File > Save All แล้วปิดโปรแกรมทั้งหมด ถ้าเปิดใหม่ก็เลือกแฟ้มที่นามสกุล [ชื่อโปรเจค].sln ขึ้นมา 8. ในห้อง /bin/debug จะมีแฟ้ม [ชื่อโปรเจค].exe ที่นำไปใช้งานได้ 
ผลวิจัย การพัฒนาแบบฝึกทักษะฯ สำหรับนักเรียน ม.3 โดย นางพัชรสุดา อ่างมณี บทเรียน และแบบฝึกหัดการออกแบบส่วนติดต่อกับผู้ใช้ โดย นางพัชรสุดา อ่างมณี |











